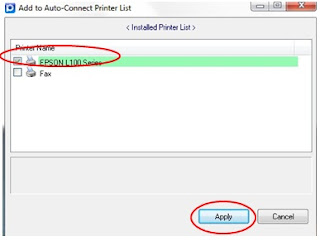Berbagi Printer Dalam Jaringan Menggunakan Print Server Bagian 1
Print server adalah sebuah workstation komputer atau bisa berupa perangkat wireless yang dijadikan central untuk mengatur semua Printer yang terhubung melalui networking. Print sever adalah salah satu perangkat yang wajib untuk kantor. Dengan adanya Print Server, Pegawai hanya perlu mencetak menggunakan satu printer untuk mencetak dokumen dalam satu ruangan. Mereka tidak perlu memindahkan data ke komputer lain karena data bisa dicetak langsung dari komputer masing-masing. Cara ini dinilai lebih efektif untuk meningkatkan produktivitas kerja dan menghemat anggaran dalam jumlah yang cukup besar. Satu komputer tidak harus dilengkapi dengan satu printer karena semua komputer dalam satu ruangan hanya membutuhkan satu printer untuk mencetak. Kenyamanan kerja juga bisa ditingkatkan karena ruang kerja menjadi lebih luas. Pemilik bisnis juga lebih diuntungkan karena biaya produksi bisa ditekan dan bisa dialokasikan untuk aset lainnya. Pengeluaran yang tidak menghasilkan bukanlah sesuatu yang menarik bagi dunia bisnis karena aspek utama bisnis adalah aset. Namun, teknologi ini hanya bisa dinikmati dengan koneksi ethernet print server. Berikut tahapan setting Print server dan cara penggunaannya.
Persiapan
1. 1 Buah Print Server Prolink 4 Port
2. Hub / Switch + Kabel Jaringan
3. Beberapa Komputer dan Laptop
4. Access Point
5. 1 Buah Printer
Cara Kerja Print Server
Tahapan Setting Print Server
1. Masukan RG45 yang terhubung ke switch ke Port Print Server
2. Masukan USB Printer ke Port USB Print Server
3. Nyalakan Power Print Server
4. Install Driver Print Server di semua Client
5. Set IP Print Server
6. Konfigurasi Print Server dengan model Auto Connet di semua PC
7. Konfigurasi Print Server dengan model Peer To Peer (Manual)
8. Tes Print Server di Seluruh Client
Berbagi Printer Dalam Jaringan Menggunakan Print Server Bagian 2
Pada bagian ini kita akan membahas konfigurasi dari print Server yaitu setting IP Print Server. Tahapannya adalah sebagai berikut :
1. Install Terlebih dahulu Driver Print Server di semua komputer
2. Buka Browser
3. Masukan IP Default Print Server, pada kasus ini IP Print Server telah dirubah menjadi 192.168.1.1
4. Klik Menu Config, Selanjutnya Masukan Username = admin dan password = admin
5. Selanjutnya Setting Print Server Seperti Tampak pada Gambar dibawah ini
6. Selanjutnya anda bisa mengeksplorasi bagian-bagian yang lainnya
7. Simpan Hasil Konfigurasi
Berbagi Printer Dalam Jaringan Menggunakan Print Server Bagian 3 Konfigurasi Auto Connect Printer
Pada Bagian ini akan dibahas bagaimana konfigurasi Auto Connect di Print Server langkahnya adalah sebagai berikut :
1. Jalankan Aplikasi Prolink Akan Muncul Tampilan Berikut
2. Selanjutnya Klik Connect
3. Kemudian Klik Menu Auto Connect Printer Seperti Terlihat Pada Gambar di bawah ini
4. Klik Set Auto Connect Printer akan muncul kotak dialog Daftar Printer yang akan di Share pilih salah satu Printer yang akan dijadikan Print Server
5. Selanjutnya Klik Apply hasilnya Tampak Seperti Pada gambar dibawah ini
Catatan :
Untuk Menghapus Auto Connect Printer Klik Menu Auto Connect Printer dan Klik Delete
sumber : http://padepokan-it.blogspot.com/2012/12/berbagi-printer-dalam-jaringan_9775.html