Membuat aneka Pas Foto pada format 3R
kita dapat membuat sekumpulan image foto dalam satu lembar kertas foto dalam format 3R, dengan demikian kita uga dapat menghemat biaya cetak foto. agar hasilnya menjadi seperti yang diharapkan, maka perlu pengolahan terhadap format image fotonya.A. Menyiapkan foto asli yang akan diolah
1. Bukalah foto yang akan diolah, dengan klik File > Open…, kemudian pilih gambar/foto yang akan digunakan, kemudian klik Open.
2. klik image > image size…, perhatikan nilai resolusi gambar yang ada pada kolom resolution, jika akan diolah menjadi foto dengan ukuran yang lebih besar sebaiknya tingkatkan nilainya agar kualitas gambar tidak menurun. Penambahan nilai resolusi akan sedikit menambah besar ukuran file penyimpanan. Yang terpenting ialah nilai resolusi yang dipilih harus sama dengan nilai resolusi pada saat pengolahan gambar nantinya. Dalam contoh ini penulis akan menggunakan resolusi dengan 400 pixel/cm.
B. menyiapkan layar cetak.
Penentuan ukuran layar cetak/kertas yang digunakan mempengaruhi ketepatan hasil akhirnya agar tidak mengakibatkan perubahan gambar objek menjadi melebar atau menyempit disalah satu sisi yang sebenarnya tidak diharapkan.
Jenis ukuran kertas yang akan digunakan saat mencetak bermacam-macam, misalnya jenis kertas 3R, 4R, A6, A4, dan sebagainya. Yang harus diperhatikan ialah ukuran panjang dan lebar sisi pada jenis kertas tersebut.
Misalnya digunakan kertas A6 yang memiliki ukuran lebar 10,6 cm dan panjang 14,9 cm, maka ikuti langkah berikut:
• Klik File > New…
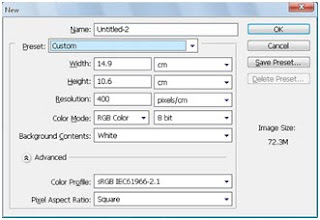
• Tentukan lebar halaman pada kolom ‘width’ 14.9 cm. ukuran panjang pada kolom ‘hight’ 10.6 cm
• Samakan nilai resolusi pada kolom ‘resolution’ dengan resolusi file gambar asli (penulis mencontohkan menggunakan resolusi 400 pixel/cm)
• Akhiri dengan OK
C. Mengolah foto
1. memproyeksikan objek gambar menjadi ukuran foto yang diinginkan
Pada contoh ini penulis mencotohkan pengolahan foto pada ukuran 3x4.
Langkah langkah :
a. Klik bidang lembar kerja pada foto asli untuk mengaktifkan lembar kerja tersebut, kemudian klik Crop Tool pada tombol yang tersedia disebelah kiri jendela photoshop.
b. Isilah kolom Width dengan angka 3 cm, dan pada kolom height dengan angka 4 cm. sedangkan pada kolom Resolution isi sesuai dengan nilai resolusi yang telah disepakati yaitu 400 pixel/cm.
c. Klik dan drag mulai dari tepi gambar hingga tepi yang berseberangan, sehingga membentuk garis kotak putus-putus pada area foto.
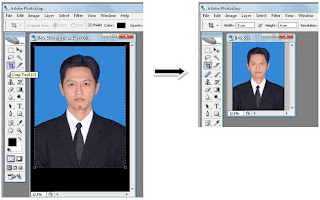
Atur seberapa lebar kotak putus-putus yang diinginkan agar diperoleh bagian objek yang sesuai untuk ukuran 3 cm x 4 cm.
Bila sudah yakin terhadap bagian foto yang akan dipotong, klik kanan dalam area foto tersebut kemudian klik Crop.
2. Membuat garis pembatas antar foto.
Untuk membuat garis pembatas antar foto terdiri dari garis tepi warna putih dan garis warna hitam sebagai pembatasnya. Untuk itu dilakukan masing-masing dengan membuat garis warna putih terlebih dahulu, kemudian membuat warna hitam.
A. Membuat garis tepi warna putih :
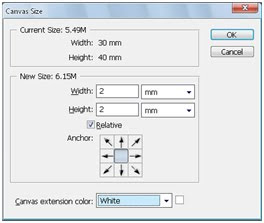
a) Klik menu Image > Canvas Size...
b) Pada kolom Width isi dengan nilai 2 mm
c) Pada kolom Height isi dengan nilai 2 mm
d) Beri tanda centang pada pilihan Relative
e) Pada kolom Canvas extension color pilih warna White
f) Akhiri dengan Ok
B. Membuat garis batas warna hitam :
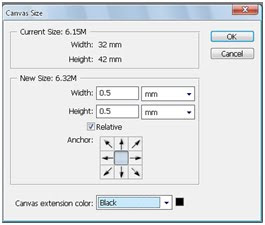
a) Klik menu Image > Canvas Size...
b) Pada kolom Width isi dengan nilai 0.5 mm
c) Pada kolom Height isi dengan nilai 0.5 mm
d) Beri tanda centang pada pilihan Relative
e) Pada kolom Canvas extension color pilih warna Black
f) Akhiri dengan Ok
Sehingga diperoleh hasil pengolahan foto seperti berikut :
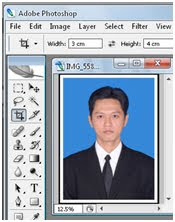
C. Merangkai foto pada layar cetak
a) Atur posisi layar foto yang telah diolah dan layar cetak secara berjajar atau dapat juga bersinggungan
b) Klik tombol Move Tool pada menu yang terdapat disisi kiri layar photoshop.
c) Klik bidang foto asli untuk mengaktifkan layarnya.
d) Pindahkan foto tersebut kelayar cetak dengan cara mengklik bagian gambar foto tersebut dan drag (tahan mouse dan geser) kearah layar cetak dan lepaskan mouse.
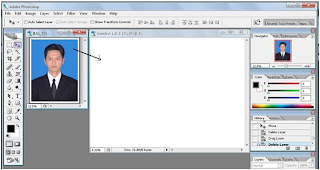
e) Ulangi cara memindahkan foto tersebut dan susun secara berjajar satu persatu.
f) Pada layar cetak A6 kini telah terdapat delapan buah layer pas foto. Jika akan merubah/mengatur posisi pada salah satu objek gambar, maka klik kanan pada bagian objek gambar yang akan dirubah posisinya, kemudian pilih layer … kemudian geser gambar objek tersebut dengan menggunakan mouse atau keyboard.
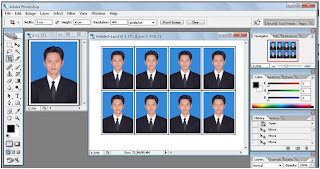
g) Foto tersebut juga dapat disusun dalam posisi ‘roboh’ agar diperoleh susunan foto yang mungkin bias lebih banyak. Untuk melakukannya, maka :
a. foto asli harus di’robohkan dahulu dengan cara Klik pada bagian foto asli untuk mengaktifkan layar tersebut,
b. Klik menu Image > Rotate Canas > 90o cw (berotasi kekanan)
c. Kemudian pindahkan gambar foto asli terebut kelayar cetak dengan cara seperti langkah sebelumnya diatas.
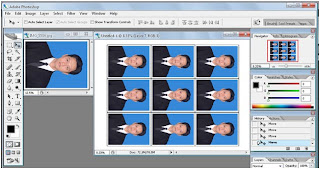
Sehingga dalam posisi ini diperoleh jumlah gambar pas foto yang lebih banyak menjadi Sembilan pas foto ukuran 3 cm x 4 cm.
h) Simpanlah hasil pengolahan foto tersebut dengan cara :
a. Klik menu File > Save As..
b. Klik pada kolom Save in: dan tentukan tentukan dimana anda akan menyimpan file gambar tersebut, misalnya pada folder My Documents.
c. Ketikan sembarang nama pada kotak File Name, misalnya pas foto 3x4
d. Klik pada kotak Format dan pilihlah format *JPEG (*.JPG;*.JPEG;*.JPE)
e. Akhiri dengan klik Save, maka akan tampil jendela seperti berikut:
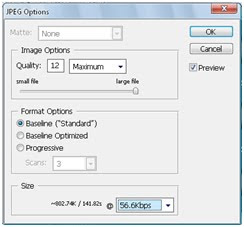
Cukup akhiri dengan OK tanpa harus merubah-rubah parameter konfirmasi tersebut.
Kini pas foto ukuran 3 cm x 4 cm dalam lembar kertas A6 telah siap dicetak, untuk itu gunakanlah kertas ukuran A6 agar diperoleh hasil seperti yang diharapkan.
i) Jika foto dirasa terlalu gelap, maka dapat ditambah tingkat pencahayaannya dengan cara sebagai berikut:
a. Buka file foto dengan klik File > Open
b. Pilih lokasi foto yang telah didimpan sebelumnya dengan extensi *.jpg, kemudian klik Open
c. Klik Image > Adjustments > Levels
d. Geserlah tombol pengaturan yang berada ditengah, pergeseran ini juga akan diikuti dengan perubahan tingkat kecerahan foto/gambar yang nilai perubahannya dapat dilihat pada kolom input levels. Geser tombol pengaturan tersebut kearah kiri, hingga nilainya 1.25
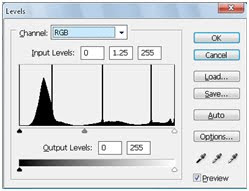
j) Jika ingin merubahnya menjadi foto hitam putih juga dapat dilakukan dengan cara :
a. Buka file foto dengan klik File > Open
b. Pilih lokasi foto yang telah didimpan sebelumnya dengan extensi *.jpg, kemudian klik Open
c. Klik menu Image > Mode > Grayscale
d. Jika mucul kotak konfirmasi ‘discard color information’ klik OK.



















