Membersihkan Flek Wajah Dengan Photoshop CS
Meski adobe photoshop seri terbaru sudah banyak digunakan tetapi Saat ini masih banyak yang menggunakan adobe photoshop CS, meski demikian perbedaan menu serta tools yang digunakan tidak terlalu berbeda mencolok sehingga tutorial membersihkan flek wajah dengan photoshop CS atau membuat wajah menjadi halus dengan Adobe Photoshop ini bisa diterapkan di photoshop seri terbaru seperti CS3, meski menu dan tampilannya sedikit berbeda.
Berikut ini cara membersihkan flek/noda pada wajah dengan adobe photoshop CS.
Berikut ini cara membersihkan flek/noda pada wajah dengan adobe photoshop CS.
Pertama buka dulu sebuah foto, entah foto anda sendiri atau foto teman anda yang ingin di modif atau di moke over. Di sini saya menggunakan sebuah gambar yang saya dapat dari google.co.id. Bila anda tidak memiliki foto seperti ini, silahkan lakukan pencarian di google, banyak foto di hasil pencarian google yang dapat dimanfaatkan untuk keperluan editing pada photoshop.

Sumber gambar : google.co.id
Setelah gambar muncul di kanvas, layer gambar atau foto tersebut saya beri nama wajah, selanjutnya silahkan copy layer tersebut menjadi dua sehingga layer yang kedua bernama "wajah copy"
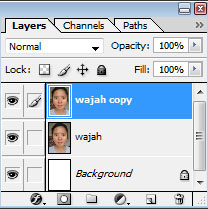
Pastikan layer yang aktif adalah layer kedua (Wajah Copy) seperti pada gambar di atas. Kemudian klik menu Filter - Blur - Smart Blur dan atur Radius serta Threshold seperti pada gambar berikut dan klik OK. Pengaturan Radius dan Threshold tergantung pada hasil yang doperoleh di preview, anda tidak terpaku pada pengaturan saya ini, anda bisa mencoba dengan pengaturan yang berbeda.
Setelah mengatur blurnya, sekarang karena jerawat masih tetap kelihatan, maka perlu langka untuk mengaburkan jerawat agar tidak kelihatan. Pilih Healing Brush Tool (J), atur Brushnya menjadi 28 lalu klik pada area jerawat. Lakukan langkah ini untuk semua jerawat, kalau melakukan kesalahan silahkan klik menu Edit dan Step Backward atau bisa dengan menekan tombol Alt + CTRL + Z (tanpa tanda plus ya).
Meski wajah sudah terlihat mulus namun belum terlihat alami karena bagian rambut masih terlihat seperti manipulasi sehingga perlu dikembalikan pada keadaan rambut sebelum di blur, caranya yaitu dengan menggunakan Polygonal Lasso Tool untuk menyeleksi area rambut dan area lain yang tidak perlu di blur seperti pada gambar di bawah ini kemudian tekan tombol Delete di Keyboard. Hasil seleksi berbentuk garis putus-putus seperti pada gambar berikut.
Meski wajah sudah terlihat mulus namun belum terlihat alami karena bagian rambut masih terlihat seperti manipulasi sehingga perlu dikembalikan pada keadaan rambut sebelum di blur, caranya yaitu dengan menggunakan Polygonal Lasso Tool untuk menyeleksi area rambut dan area lain yang tidak perlu di blur seperti pada gambar di bawah ini kemudian tekan tombol Delete di Keyboard. Hasil seleksi berbentuk garis putus-putus seperti pada gambar berikut.























